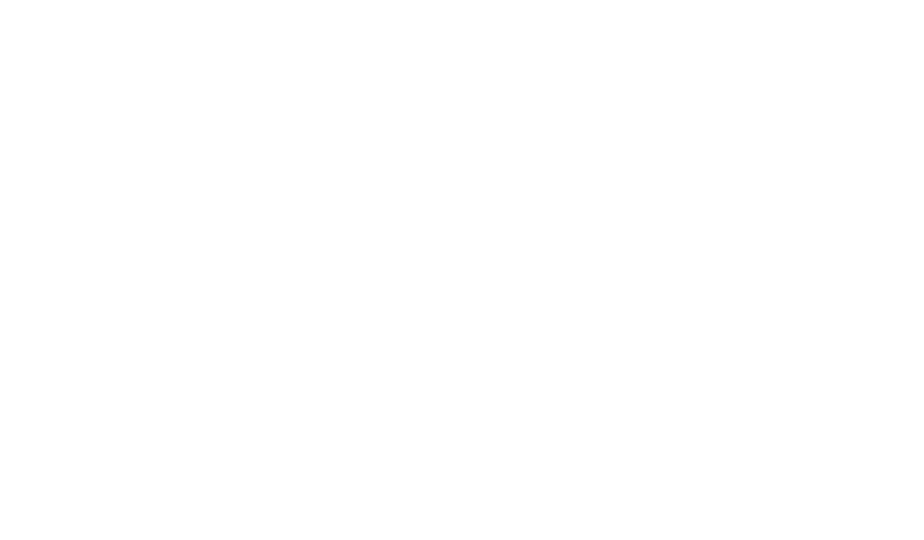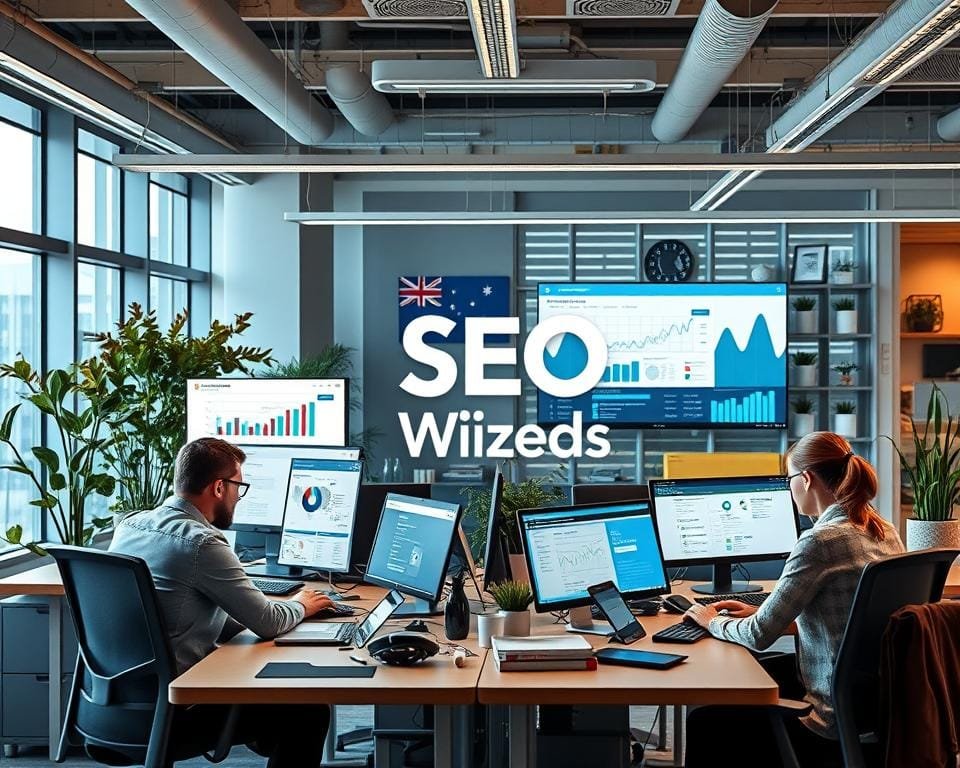Discover how to fix the most common web design mistakes and enhance your site’s user experience, professionalism, and visual appeal with these practical solutions.
The Difference Between Amateur and Professional Web Design
What separates an amateur website from a professional one? Surprisingly, it’s not about expensive tools or big budgets. The real distinction lies in how well a designer follows essential principles of graphic design and user experience (UX). Even small, overlooked mistakes can have a huge impact on how visitors engage with a site, often making it feel cluttered, confusing, or unpolished.
In this post, we’ll walk through common web design errors, using the example of a garden center website. We’ll show you how simple tweaks can significantly improve your site without a complete redesign. With just a few adjustments, you can enhance usability, boost engagement, and give your site a more polished look.
Recognizing Common Web Design Mistakes
Improving your website starts with understanding where things can go wrong. Let’s explore some frequent web design blunders and why they can negatively impact user experience and overall site performance.
Overuse of Carousels or Sliders
Carousels or image sliders, especially in the hero section, may seem like an ideal way to showcase various messages or images. However, they often backfire because:
- They take up prime screen space and push important content down.
- Users rarely scroll through all the slides, meaning key information can get lost.
- They create a passive experience, with users waiting for information instead of engaging.
Quick Fix: Ditch the carousel and opt for a single, static hero image or a concise message that showcases your business’s main value. Including a clear call to action (CTA) here will encourage users to dive deeper into your site.
Competing Calls to Action
It’s easy to go overboard with buttons, links, or CTAs that all fight for attention. For example, on the garden center’s homepage, there were multiple CTAs—“Shop Online,” “Plant Finder,” social media links—all crammed together. This creates decision fatigue and confusion for users.
Quick Fix: Prioritize one primary CTA that aligns with your site’s main goal. Secondary actions, like social media links, can be placed in less prominent areas, such as the footer. This streamlines the user’s journey and keeps them focused on key actions, like “Find Your Perfect Plant.”
Poor Use of Space and Alignment
Cluttered websites with inconsistent spacing and alignment not only look unprofessional but also disrupt user flow. On mobile, this issue is even more noticeable as the layout shrinks, making poorly aligned elements stand out.
Quick Fix: Implement a grid system to ensure consistent alignment across the site. For instance, a 12-column grid offers flexibility while maintaining order. Make sure to use whitespace effectively so your content has room to breathe.
Improving User Experience Through Visual Clarity
A website that’s visually appealing isn’t just about aesthetics—it’s about improving user interaction. Clear navigation, intuitive design, and a logical flow make a world of difference.
Simplifying Navigation Menus
Navigation should help users find what they’re looking for without frustration. The garden center site had an overly complex navigation bar with too many categories and subcategories, which left users overwhelmed.
Quick Fix: Streamline your menu by grouping similar items. For example, instead of separate links for “Plants,” “Landscaping,” and “Garden Supplies,” combine them under a broader “Garden” category. Simplify further by removing redundant links like “Home” and letting your logo serve as a homepage link.
Avoiding Fully Justified Text
Fully justified text, which aligns to both the left and right margins, may look neat on paper but can cause readability issues on screens. On the garden center’s website, this style resulted in uneven gaps between words, especially on mobile.
Quick Fix: Stick with left-aligned text for body content. It’s easier to read and ensures a more natural flow, particularly across different screen sizes.
Balancing Text and Images
On the garden center’s mobile site, images were either too large or misaligned with the text, leading to a chaotic, hard-to-navigate layout.
Quick Fix: Ensure images are properly sized and aligned within a grid structure. Optimize them for both desktop and mobile to prevent pixelation or slow load times, which can hurt user experience.
Optimizing for Mobile
Since more users are browsing on mobile devices, ensuring your site performs well on smaller screens is critical.
Mobile-Friendly Navigation
The garden center’s mobile navigation icon (the hamburger menu) was too small and awkwardly positioned, making it easy to miss. Key information, like hours of operation, was also broken across multiple lines, further confusing visitors.
Quick Fix: Place the hamburger menu in a familiar location—usually the top-left or top-right corner—and make sure it’s big enough to tap easily. Clean up line breaks and group important information, like business hours, neatly.
Touch-Friendly Buttons
Buttons on mobile need to be large enough for users to tap easily. On the garden center’s site, the buttons were too small and too close together, making navigation tricky.
Quick Fix: Increase button size to at least 44px by 44px, and ensure there’s enough space between them to avoid accidental clicks. Full-width buttons for important CTAs can also help on mobile devices.
Structuring Your Website for Clarity
A well-organized website allows users to find what they need quickly and easily.
The Power of a Well-Organized Footer
The footer of a site is often overlooked, but it’s a prime spot for reinforcing navigation and contact details. The garden center’s footer was minimal, only displaying a copyright line.
Quick Fix: Expand the footer to include a sitemap, contact information, business hours, and key links. Social media icons should also move down here, reducing distractions at the top of the page.
Consistency in Design
A disjointed website, where fonts, colors, and button styles change unpredictably, can confuse users. The garden center’s site suffered from these inconsistencies.
Quick Fix: Use the same fonts, colors, and styles throughout your site. Stick to a consistent design system so that users feel a sense of familiarity and ease when navigating.
Conclusion: Simple Fixes for a Professional Look
Improving your website doesn’t have to mean starting from scratch. By focusing on fundamental design principles—like spacing, alignment, and clarity—you can elevate the user experience and give your site a professional edge. Even the garden center’s site, despite its flaws, can be dramatically improved with just a few thoughtful adjustments.
Remember, clear design, easy navigation, and user-centric content are far more effective than flashy features that serve no real purpose. Avoid these common mistakes, and you’ll be well on your way to a more engaging, professional website.
Frequently Asked Questions (FAQs)
- Why should I avoid using carousels on my homepage?
- Carousels can overwhelm users, leading to missed information and lower engagement. A static image with a clear message is more effective.
- How can I simplify my navigation menu?
- Group related categories together, and use expected conventions like the logo as a link to the homepage.
- Why does spacing and alignment matter in web design?
- Proper spacing and alignment improve readability and give your site a cleaner, more professional look.
- How do I make my site mobile-friendly?
- Ensure buttons and menus are easy to tap, and avoid cluttering the layout on smaller screens.
- Where should I put social media links?
- It’s best to place social media icons in the footer to prevent users from leaving your site too early.
- What makes a good CTA?
- Focus on one or two clear CTAs with strong, action-oriented language and visual contrast to grab attention.